In dem heutigen Tutorial möchte ich euch zeigen, wie ihr euer Bild in viele kleinere Bilder teilt. Zum bearbeiten benutze ich grundsätzlich Photoshop CS5. Zu Beginn solltet ihr euch die Größe eures Bildes merken, da diese später noch gebraucht wird.
Anfangs legt ihr euch am Besten eine Kopie eures Wunschfotos an, falls es mit der Bearbeitung nicht ganz klappen sollte. Danach öffnet ihr euer Bild, wählt das Slice Werkzeug und macht einen Rechtsklick auf euer Bild. In dem geöffnet Fenster wählt ihr nun aus, in wie viele Teile ihr euer Bild teilen wollt. Bei meinem Beispiel teile ich das Ganze in 3×3 Teile. Nun klickt auf Datei / Für Web speichern… und speichert alle Slices ab. Photoshop erstellt dafür eigenständig einen Ordner, wo er die Bildteile abspeichert. Des Weiteren erstellt Photoshop für jedes einzelne Teil eine eigene Ebene. Dabei kann es vorkommen, dass für die Bildtitel jedes mal eine eigenständige Ebene erstellt wird, welche ihr aber getrost löschen könnt.
Im nächsten Schritt geht ihr auf Datei / Automatisieren / Kontaktabzug II und übernehmt die Einstellung von meinem Bild. Allerdings müsst ihr bei der Breite und Höhe pro Aufteilung 1 Pixel zurechnen (3×3 Teile = 3 Pixel mehr in der Höhe und Breite). Anschließend bestätigt ihr die Einstellungen. Damit ihr mehr Platz zum bearbeiten (drehen, verschieben) der Slices habt, vergrößert ihr euer gesamtes Bild um 300 Pixel pro Seite. Dazu einfach auf Bild / Arbeitsfläche und die neuen Maßen eintragen.
Bei diesem Schritt kann es passieren, dass euer Photoshop nicht standardmäßig die Option Kontaktabzug II zur Verfügung stellt. Das fehlende Plugin kann allerdings kostenlos auf der Adobe-Seite runtergeladen und eingefügt werden.
Im letzten Schritt fügen wir dem Bild noch die fehlenden Konturen bzw. Schatten hinzu. Dafür einfach ein Rechtsklick auf eure Ebene / Fülloptionen und die Angabe von dem Bild übernehmen. Danach auf den untersten Punkt Kontur klicken und 2 Pixel, Farbe = Weiß auswählen. Damit ihr die Einstellungen nicht bei jeder Ebene neu einfügen müsst, macht ihr erneut einen Rechtsklick auf die aktuelle Ebene / Ebenenstil kopieren und fügt den Stil bei euren restlichen Ebenen hinzu.
Ab jetzt ist es euch überlassen, wie ihr mit dem Gestalten fortfahrt. Um eure Bildteile auszuwählen, benutzt die Tastenkombination Strg+T und dreht bzw. verschiebt euer Teil nach belieben.
Ich hoffe dieses Tutorial konnte euch ein wenig helfen und hat auch ein bisschen Spaß gemacht.
![[Tut] Fototeilung](https://www.knizzful.com/wp-content/uploads/2012/04/Kontaktabzug-001.jpg)


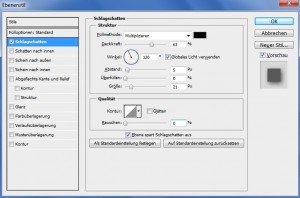
![[Technik] Brenizer](https://www.knizzful.com/wp-content/uploads/2012/04/3816282304_cdde1cd8f6-150x150.jpg)