In diesem Tutorial möchte ich euch zeigen, wie ihr Blitze in Photoshop erstellt und diese anschließend in ein anderes Bild einfügt.
Zu Beginn erstellen wir eine neue Datei, wobei die Größe je nach Blitz variieren kann. Für mein Beispiel habe ich mich für 3000 x 3000 Pixel entschieden. Mit gedrückter Shift-Taste ziehen erstellen wir einen Farbverlauf. Das sollte dann in etwa wie rechts auf dem Bild aussehen. Nun wählen wir unter Filter, Renderfilter die Option Differenz-Wolke aus.
Jetzt sind aber die Farben bei dem Blitz noch vertauscht. Dies beheben wir, indem wir das Bild mit Strg+i invertieren (Bild links). Der Blitz ist jetzt schon gut erkennbar. Um die Flecken um den Blitz herum zu beseitigen, öffnen wir unter Bild, Korrekturen, die Tonwertkorrektur. Der schwarze Regler wird dabei nach rechts verschoben und mit dem weißen Regler kann die stärke des Blitzes ausgewählt werden. Hierbei kommt es auf euren eigenen Geschmack an.
Jetzt einfach einen Abschnitt des Blitzes auswählen und in das gewünschte Bild kopieren. Wie auf dem rechten Bild zusehen, stört aber noch der schwarze Balken. Dafür klicken wir bei der Ebenenoption den Punkt Negativ Multiplizieren an. Dadurch verschwindet der Balken und der Blitz kann mit Str+t ausgewählt und nach belieben verschoben und gedreht werden. Zum Schluss kann man noch durch einen Rechtsklick auf die Ebene beide Ebenen zu einer zusammenfügen.
![[Tut] Blitz erstellen](https://www.knizzful.com/wp-content/uploads/2012/05/HP_blitz.jpg)

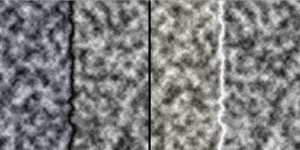

![[Review] Kamera Objektivtasse](https://www.knizzful.com/wp-content/uploads/2012/04/IMG_0444-150x150.jpg)