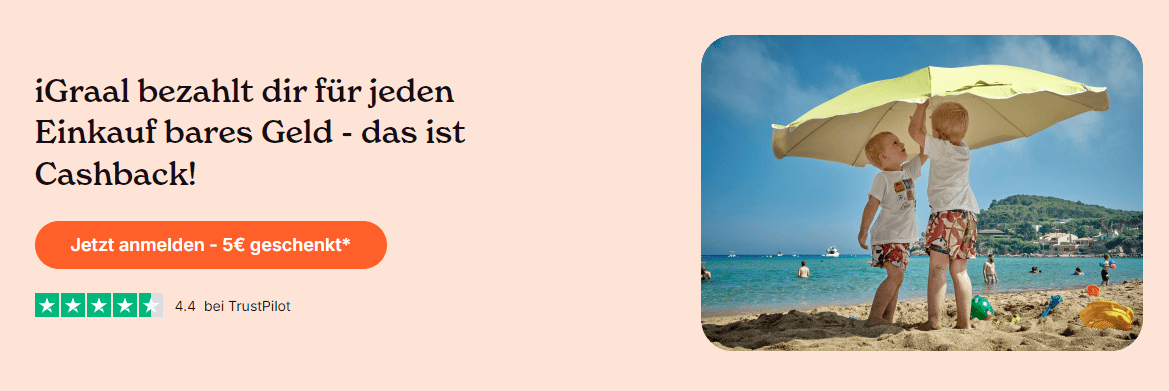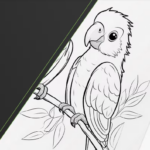Webcams sind in vielen Haushalten unverzichtbar geworden. Sei es für Videokonferenzen, Online-Kurse oder Livestreams. Doch nicht jeder möchte in eine teure Webcam investieren, vor allem wenn die Qualität moderner Smartphone-Kameras oft deutlich besser ist. Genau hier kommt die Idee ins Spiel, das eigene Smartphone als Webcam zu nutzen.
Mit den richtigen Apps und Tools kannst du dein Handy schnell und unkompliziert mit deinem PC oder Mac verbinden. Ob über USB oder kabellos via WLAN, die Einrichtung ist überraschend einfach und du kannst direkt loslegen.
In diesem Artikel zeige ich dir, welche Apps sich am besten eignen, wie du dein Smartphone optimal einrichtest und welche Tricks die Bildqualität auf ein professionelles Level heben. So machst du aus deinem Handy mehr als nur ein Alltagsgerät oder findest eine neue Verwendung für dein altes Smartphone.
Voraussetzungen: Das benötigst du
Bevor du dein Smartphone als Webcam nutzt, solltest du sicherstellen, dass die grundlegenden Voraussetzungen erfüllt sind. Mit der richtigen Hardware und Software lässt sich dein Handy unkompliziert in dein Setup integrieren, egal ob für Videokonferenzen, Livestreams oder Online-Kurse.
1. Ein Smartphone mit guter Kamera
Die Kamera deines Smartphones ist der wichtigste Faktor für die Bildqualität. Moderne Smartphones, insbesondere Modelle der mittleren bis oberen Preisklasse, bieten oft eine deutlich bessere Auflösung und Farbtreue als viele Standard-Webcams. Besonders geeignet sind Geräte mit einer Auflösung von mindestens 1080p und einer stabilen Videoaufnahmefunktion. Solltest du ein älteres Modell nutzen, überprüfe, ob die Kamera scharfe und flüssige Aufnahmen ermöglicht. Für professionelle Anwendungen lohnt es sich, ein Smartphone mit optischer Bildstabilisierung und guter Low-Light-Performance einzusetzen.
| # | Vorschau | Produkt | |
|---|---|---|---|
| 1 |
|
Google Pixel 7 (128GB) Obsidian (Generalüberholt)* | Bei Amazon ansehen* |
Letzte Aktualisierung am 2025-04-25 / Affiliate Links / Bilder von der Amazon Product Advertising API
2. Ein Computer mit kompatibler Software
Dein Computer sollte mit der von dir gewählten App oder Software kompatibel sein. Die meisten Tools unterstützen sowohl Windows als auch macOS, einige sogar Linux. Stelle sicher, dass dein PC oder Laptop über ausreichend Leistung verfügt, um die Videoübertragung reibungslos zu verarbeiten. Für Videokonferenzen oder Streaming reicht oft schon ein älterer Rechner, während Gaming-Streams höhere Anforderungen stellen können.
3. Verbindungsoptionen: USB oder WLAN
Die Verbindung zwischen Smartphone und Computer kann entweder kabelgebunden oder drahtlos erfolgen:
- USB-Kabel: Dies ist die stabilste und zuverlässigste Methode. Ein hochwertiges Kabel sorgt für eine störungsfreie Übertragung und ermöglicht oft eine bessere Bildqualität.
- WLAN: Diese Methode bietet mehr Flexibilität, kann jedoch bei schwachen Netzwerken zu Verzögerungen führen. Achte darauf, dass dein Computer und dein Smartphone im selben Netzwerk sind, und stelle eine stabile Verbindung sicher. Drahtloses Streaming ist ideal, wenn du mobil bleiben möchtest.
4. Halterung oder Stativ für dein Smartphone
Um dein Smartphone als Webcam zu nutzen, brauchst du eine stabile Halterung. Ein einfaches Stativ oder ein Handyhalter mit Klemme sorgt dafür, dass die Kamera in der richtigen Position bleibt und das Bild nicht verwackelt. Für flexiblere Einstellungen eignen sich Stative mit verstellbarem Kopf, während Tischhalterungen wenig Platz benötigen. Eine DIY-Lösung, wie das Befestigen des Smartphones mit Klebeband, kann für den Anfang ebenfalls funktionieren, ist jedoch weniger komfortabel.
| # | Vorschau | Produkt | |
|---|---|---|---|
| 1 |
|
180cm Handy Stativ für Smartphone, Stabiles Erweiterbarer Aluminium Stangen & Größere und…* | Bei Amazon ansehen* |
Letzte Aktualisierung am 2025-04-25 / Affiliate Links / Bilder von der Amazon Product Advertising API
5. Apps & Treiber
Die richtige Software ist entscheidend. Du benötigst eine App auf deinem Smartphone und oft auch eine Desktop-Anwendung, die als Schnittstelle dient. Diese Programme ermöglichen es deinem Computer, das Smartphone als Kameraquelle zu erkennen. Je nach App stehen dir zusätzliche Funktionen zur Verfügung, wie das Anpassen von Auflösung, Fokus oder Belichtung. Im nächsten Kapitel stelle ich dir die besten Tools für diese Aufgabe vor.
6. Stromversorgung für längere Sitzungen
Bei längeren Streams oder Meetings sollte dein Smartphone durchgehend mit einer Stromquelle verbunden sein, um Unterbrechungen zu vermeiden. Ein direkter Anschluss an das Ladegerät ist die einfachste Option. Alternativ kannst du eine Powerbank verwenden, wenn du keine Steckdose in der Nähe hast. Besonders bei Apps, die über WLAN arbeiten, entlädt sich der Akku schneller – hier ist eine konstante Stromversorgung unerlässlich.
Die besten Tools (Apps) für Smartphone-Webcams
Die Wahl der richtigen App ist entscheidend, um dein Smartphone optimal als Webcam einzusetzen. Jedes Tool hat eigene Stärken und eignet sich für unterschiedliche Bedürfnisse. Hier sind die besten Apps, die dir helfen, deine Handy-Kamera in wenigen Schritten als Webcam zu verwenden.
1. DroidCam (Android / iOS + Windows / Linux)
DroidCam ist eine vielseitige App, die sowohl mit Android- als auch iOS-Geräten funktioniert und eine Verbindung zu Windows- oder Linux-Rechnern ermöglicht. Mit DroidCam kannst du dein Smartphone entweder per USB-Kabel oder über WLAN als Webcam nutzen. Die App ist besonders für Einsteiger geeignet, da sie einfach einzurichten ist.
So richtest du DroidCam ein:
- Lade die DroidCam-App auf dein Smartphone aus dem App Store oder Google Play Store herunter.
- Installiere die entsprechende Desktop-Anwendung von der offiziellen DroidCam-Website auf deinem PC.
- Verbinde dein Smartphone mit deinem Computer – entweder über USB für eine stabile Verbindung oder drahtlos über dasselbe WLAN-Netzwerk.
- Öffne die App auf beiden Geräten und folge den Anweisungen, um die Verbindung herzustellen.
- Wähle in deiner Streaming- oder Konferenzsoftware „DroidCam“ als Kameraquelle aus.
Die kostenlose Version bietet solide Grundfunktionen, während die kostenpflichtige Pro-Version HD-Auflösung, Zoom-Optionen und andere erweiterte Einstellungen freischaltet. Zudem ist DroidCam eine der wenigen Apps, die Linux unterstützt, was sie für Nutzer dieses Betriebssystems besonders attraktiv macht.
2. EpocCam (iOS + Windows / macOS)
EpocCam wurde von Elgato entwickelt und richtet sich primär an iPhone*-Nutzer. Die App ist perfekt für alle, die eine einfache und zuverlässige Lösung suchen, um ihr iPhone* als Webcam zu verwenden. Mit einer schnellen Einrichtung und nahtloser Integration in viele Anwendungen ist EpocCam ideal für Videokonferenzen und Streaming.
So richtest du EpocCam ein:
- Lade die EpocCam-App aus dem App Store auf dein iPhone herunter.
- Installiere die zugehörigen Treiber von der offiziellen Elgato-Website auf deinem Windows- oder macOS-Computer.
- Verbinde dein iPhone über USB oder WLAN mit deinem Computer.
- Öffne eine Videoanwendung wie Zoom oder OBS und wähle „EpocCam“ als Kameraquelle.
Die kostenlose Version unterstützt Standardauflösungen, während die Pro-Version HD-Videoqualität, Mikrofonintegration und zusätzliche Features wie Fokussteuerung bietet. EpocCam ist besonders attraktiv für Nutzer, die bereits Elgato-Produkte verwenden, da sie perfekt ins Elgato-Ökosystem integriert ist.
3. Reincubate Camo (Android / iOS + Windows/macOS)
Reincubate Camo ist eine Premium-Lösung, die sich besonders an professionelle Anwender richtet. Die App bietet außergewöhnlich hohe Videoqualität und zahlreiche Anpassungsmöglichkeiten, wie Weißabgleich, Belichtungssteuerung und Zoom. Mit Reincubate Camo kannst du die volle Leistung deiner Smartphone-Kamera nutzen.
So richtest du Reincubate Camo ein:
- Lade die Camo-App auf dein Smartphone und die Desktop-Anwendung von der offiziellen Website herunter.
- Verbinde dein Smartphone per USB mit deinem Computer – dies gewährleistet maximale Stabilität und Qualität.
- Öffne die Camo-App auf beiden Geräten und stelle die Verbindung her.
- Wähle in deiner Videokonferenz- oder Streaming-Software „Camo“ als Kameraquelle aus.
Die App bietet Auflösungen bis zu 4K und professionelle Steuerungsmöglichkeiten. Sie richtet sich vor allem an Nutzer, die höchste Ansprüche an ihre Videoqualität stellen. Einige Funktionen sind in der kostenpflichtigen Version freigeschaltet, aber auch die kostenlose Variante liefert beeindruckende Ergebnisse.
4. iVCam (Android / iOS + Windows)
iVCam ist eine benutzerfreundliche Lösung, die sowohl für Android- als auch iOS-Geräte verfügbar ist, jedoch ausschließlich mit Windows-PCs funktioniert. Die App ermöglicht eine einfache Verbindung und bietet Auflösungen bis zu 4K.
So richtest du iVCam ein:
- Lade die iVCam-App auf dein Smartphone (iOS oder Android) herunter und installiere die Desktop-Anwendung von der offiziellen Website auf deinem PC.
- Verbinde dein Smartphone per USB oder WLAN mit deinem Computer.
- Öffne die App auf beiden Geräten, um die Verbindung herzustellen.
- In deiner bevorzugten Video- oder Streaming-Software wähle „iVCam“ als Kameraquelle.
Die App erlaubt es, zwischen Front- und Rückkamera zu wechseln, und unterstützt erweiterte Funktionen wie Zoom und verschiedene Objektive. Sie bietet eine stabile Leistung und ist ideal für Nutzer, die einfache Lösungen mit hoher Bildqualität suchen.
5. Apple Continuity Camera (iOS + macOS)
Für Nutzer innerhalb des Apple-Ökosystems ist die Continuity Camera eine nahtlose und benutzerfreundliche Lösung. Sie erfordert keine zusätzliche Software und nutzt die native Integration von iPhone und Mac.
So richtest du die Continuity Camera ein:
- Stelle sicher, dass dein iPhone mit iOS 16 oder neuer und dein Mac mit macOS Ventura oder neuer läuft.
- Aktiviere „Continuity Camera“ in den iPhone-Einstellungen unter „Allgemein“ > „AirPlay & Handoff“.
- Öffne eine Videoanwendung auf deinem Mac, z. B. FaceTime oder Zoom.
- Dein Mac erkennt das iPhone automatisch als Kameraquelle, sofern sich beide Geräte im selben Netzwerk befinden.
Diese Funktion liefert eine gute Bildqualität, die die Leistung vieler herkömmlicher Webcams übertrifft. Dank der tiefen Integration in das Apple-Ökosystem funktioniert sie ohne zusätzliche Software oder komplizierte Einrichtung.
Schritt-für-Schritt-Anleitung: So richtest du dein Smartphone als Webcam ein
Mit den richtigen Apps und Tools kannst du dein Smartphone in wenigen Minuten als Webcam einrichten. Die folgende Schritt-für-Schritt-Anleitung zeigt dir, wie du vorgehst – sowohl bei einer Verbindung per USB als auch kabellos über WLAN.
1. App auf dem Smartphone installieren
Beginne mit der Installation der gewünschten Webcam-App auf deinem Smartphone. Lade die App aus dem entsprechenden App Store herunter, zum Beispiel DroidCam, EpocCam oder eine andere der genannten Lösungen. Achte darauf, die App von der offiziellen Quelle zu beziehen, um sicherzustellen, dass sie vertrauenswürdig ist.
2. Desktop-Anwendung oder Treiber installieren
Besuche die offizielle Website der App und lade die zugehörige Desktop-Software oder Treiber für dein Betriebssystem herunter. Installiere die Software auf deinem PC oder Mac. Stelle sicher, dass die Software auf dem neuesten Stand ist, um Kompatibilitätsprobleme zu vermeiden.
3. Verbindung zwischen Smartphone & Computer herstellen
Wähle, ob du dein Smartphone über USB oder WLAN verbinden möchtest:
- USB-Verbindung: Verbinde dein Smartphone mit einem hochwertigen USB-Kabel mit deinem Computer. Öffne die App auf beiden Geräten, und die Verbindung sollte automatisch hergestellt werden. USB bietet eine stabile und latenzfreie Übertragung.
- WLAN-Verbindung: Stelle sicher, dass sowohl dein Smartphone als auch dein Computer im selben WLAN-Netzwerk sind. Öffne die App auf beiden Geräten und folge den Anweisungen zur Einrichtung. Beachte, dass die Qualität der Verbindung von der Stabilität deines Netzwerks abhängt.
4. Smartphone richtig positionieren
Platziere dein Smartphone in einer stabilen Halterung oder auf einem Stativ, sodass die Kamera auf Augenhöhe ist. Eine gute Positionierung verbessert nicht nur die Bildqualität, sondern sorgt auch dafür, dass du in Videokonferenzen oder Streams professioneller wirkst. Wenn du keine Halterung hast, kannst du improvisieren, z. B. mit einem Bücherstapel oder Klebeband.
5. Kameraquelle in der Software auswählen
Öffne die gewünschte Video- oder Streaming-Software auf deinem Computer, z. B. Zoom, OBS Studio oder Microsoft Teams. Wähle in den Einstellungen für die Kamera die App, die du installiert hast, z. B. „DroidCam“ oder „EpocCam“, als Videoquelle aus. Die Kamera deines Smartphones sollte nun in der Vorschau sichtbar sein.
6. Einstellungen optimieren
Passe die Einstellungen an, um die bestmögliche Qualität zu erreichen. Viele Apps bieten die Möglichkeit, Auflösung, Helligkeit oder Fokus direkt in der Desktop-Software anzupassen. Nutze diese Optionen, um das Bild an deine Bedürfnisse anzupassen.
7. Testaufnahmen machen
Bevor du live gehst oder ein wichtiges Meeting startest, mache eine kurze Testaufnahme. Überprüfe, ob die Verbindung stabil ist, das Bild scharf ist und keine Verzögerungen auftreten. Justiere bei Bedarf die Beleuchtung, die Position des Smartphones oder die Kameraeinstellungen.
Tipps für optimale Ergebnisse
Ein Smartphone bietet oft eine deutlich bessere Kameraqualität als viele herkömmliche Webcams. Doch damit dein Setup wirklich professionell wirkt, gibt es ein paar Tricks, wie du das Beste aus deiner Smartphone-Webcam herausholst.
Stabile Halterung verwenden
Die Position deiner Kamera ist entscheidend. Nutze ein Stativ oder eine Halterung, um dein Smartphone stabil zu platzieren. So verhinderst du Verwacklungen und kannst die Kamera präzise auf Augenhöhe ausrichten. Eine ideale Höhe sorgt dafür, dass du in Streams oder Meetings natürlich und professionell wirkst. Falls du kein Stativ hast, können Bücherstapel oder eine improvisierte DIY-Lösung helfen.
| # | Vorschau | Produkt | |
|---|---|---|---|
| 1 |
|
180cm Handy Stativ für Smartphone, Stabiles Erweiterbarer Aluminium Stangen & Größere und…* | Bei Amazon ansehen* |
Letzte Aktualisierung am 2025-04-25 / Affiliate Links / Bilder von der Amazon Product Advertising API
Ausreichende Beleuchtung sicherstellen
Gute Beleuchtung ist das A und O für eine hochwertige Bildqualität. Verwende eine Lichtquelle, die dich frontal oder leicht seitlich beleuchtet. Ideal sind Softboxen oder LED-Lichtpaneele, da sie ein gleichmäßiges, diffuses Licht erzeugen. Wenn du kein spezielles Equipment hast, reicht eine Schreibtischlampe mit einer weißen LED-Birne. Platziere sie so, dass keine Schatten auf dein Gesicht fallen.
Hintergrund optimieren
Achte darauf, dass dein Hintergrund sauber und aufgeräumt ist. Ein neutraler Hintergrund wirkt professioneller, während ein Greenscreen zusätzliche kreative Möglichkeiten bietet. Falls du keinen Greenscreen hast, kannst du virtuelle Hintergründe in vielen Apps wie Zoom oder OBS verwenden.
Verbindung überprüfen
Für eine stabile Übertragung solltest du bei längeren Sitzungen eine USB-Verbindung bevorzugen. Falls du WLAN nutzt, stelle sicher, dass dein Netzwerk stabil ist und keine anderen Geräte den Datenverkehr stark belasten. Schwankende Verbindungen können zu Verzögerungen oder einer verminderten Bildqualität führen.
Smartphone-Kameraeinstellungen anpassen
Nutze die Funktionen der Webcam-App, um die Kamera optimal einzustellen. Apps wie Reincubate Camo oder DroidCam ermöglichen es, Belichtung, Weißabgleich und Fokus direkt anzupassen. Stelle sicher, dass die Auflösung hoch genug eingestellt ist, um ein scharfes Bild zu gewährleisten.
Akku im Blick behalten
Ein Smartphone entlädt sich schneller, wenn es als Webcam verwendet wird. Schließe dein Handy daher unbedingt an eine Stromquelle an, wenn du längere Sitzungen planst. Eine Powerbank oder ein Ladegerät verhindert Unterbrechungen während wichtiger Meetings oder Streams.
| # | Vorschau | Produkt | |
|---|---|---|---|
| 1 |
|
INIU Power Bank, 22,5W Powerbank Klein Aber Stark 20000mAh (USB C Input & Output), PD 3.0 QC 4.0…* | Bei Amazon ansehen* |
Letzte Aktualisierung am 2025-04-25 / Affiliate Links / Bilder von der Amazon Product Advertising API
Testaufnahmen machen
Bevor du live gehst, solltest du immer eine kurze Testaufnahme machen. Prüfe, ob die Bildqualität den Anforderungen entspricht, die Beleuchtung korrekt ist und keine störenden Hintergrundgeräusche vorhanden sind. Kleine Anpassungen vorab können einen großen Unterschied machen.
Vor- und Nachteile: Smartphone vs. klassische Webcam
Die Nutzung eines Smartphones als Webcam bringt viele Vorteile mit sich, bietet jedoch auch einige Herausforderungen. Es lohnt sich, die Vor- und Nachteile abzuwägen, um die beste Entscheidung für deine Anforderungen zu treffen.
Vorteile des Smartphones als Webcam
Ein großer Vorteil eines Smartphones ist die hohe Bildqualität, die moderne Geräte bieten. Mit Features wie HDR, optischer Bildstabilisierung und guten Low-Light-Eigenschaften übertreffen Smartphones viele herkömmliche Webcams, insbesondere die integrierten Kameras von Laptops. Diese Qualität macht sie besonders attraktiv für Content Creator und Streamer.
Außerdem bietet ein Smartphone eine enorme Flexibilität, da es leicht an verschiedenen Orten eingesetzt werden kann. Es ist die perfekte Lösung für spontane Meetings oder Streams, ohne dass du zusätzliches Equipment kaufen musst. In Kombination mit den vielen verfügbaren Apps wird das Smartphone zu einem vielseitigen Werkzeug. Anwendungen wie Reincubate Camo erlauben detaillierte Anpassungen von Belichtung, Fokus und Zoom, wodurch du dein Bild individuell optimieren kannst.
Ein weiterer Vorteil liegt in der Kosteneffizienz: Da fast jeder ein Smartphone besitzt, können viele Nutzer ohne zusätzliche Investitionen starten. Einige Apps sind sogar kostenlos oder bieten günstige Premium-Versionen mit erweiterten Funktionen.
Nachteile des Smartphones als Webcam
Trotz der vielen Vorteile hat die Nutzung eines Smartphones auch einige Schwächen. Die begrenzte Akkulaufzeit ist ein häufiges Problem, insbesondere bei längeren Sitzungen. Ohne eine dauerhafte Stromversorgung kann das Smartphone während eines Streams oder Meetings ausfallen. Zusätzlich erfordert die richtige Positionierung des Smartphones eine stabile Halterung oder ein Stativ, da es sonst schnell wackelig wirkt. Im Gegensatz zu klassischen Webcams, die oft mit einer passenden Halterung geliefert werden, musst du hier selbst eine Lösung finden.
Ein weiteres potenzielles Hindernis ist die Abhängigkeit von einer stabilen Verbindung. Während USB für eine zuverlässige Übertragung sorgt, kann eine drahtlose Verbindung über WLAN zu Verzögerungen oder Bildausfällen führen, besonders in Netzwerken mit schwacher Signalstärke.
Schließlich bist du auf spezifische Apps und Treiber angewiesen, um dein Smartphone als Webcam zu nutzen. Diese Softwarelösungen sind nicht immer mit allen Plattformen kompatibel und erfordern zusätzliche Einrichtungsschritte, die bei klassischen Webcams nicht nötig sind.
Fazit: Für wen eignet sich ein Smartphone als Webcam?
Ein Smartphone ist eine großartige Alternative zur klassischen Webcam, besonders für Nutzer, die Wert auf hohe Bildqualität legen, ohne viel Geld für zusätzliche Hardware auszugeben. Es ist ideal für gelegentliche Videokonferenzen, Livestreams oder Content Creation. Für professionelle Anwendungen oder längere Sitzungen solltest du jedoch die genannten Nachteile berücksichtigen und dein Setup entsprechend anpassen.