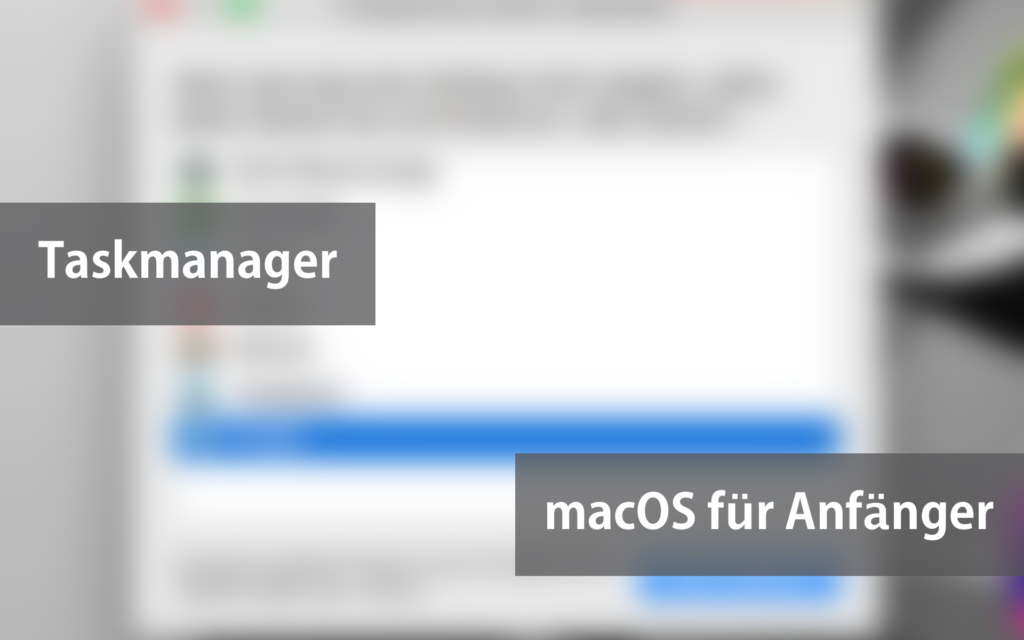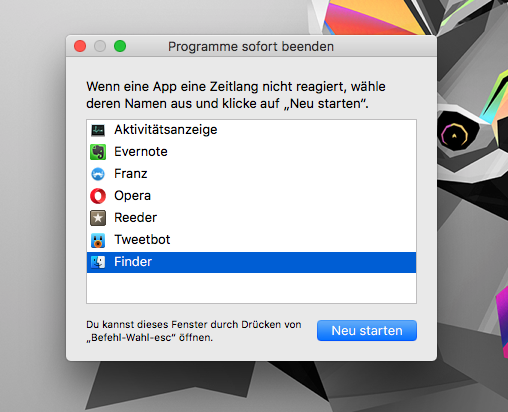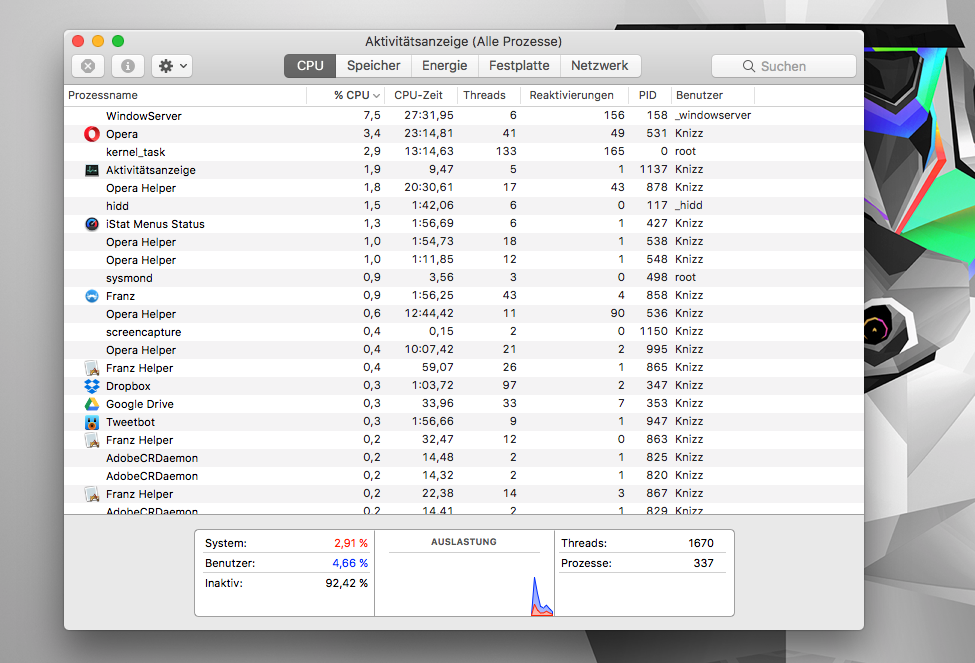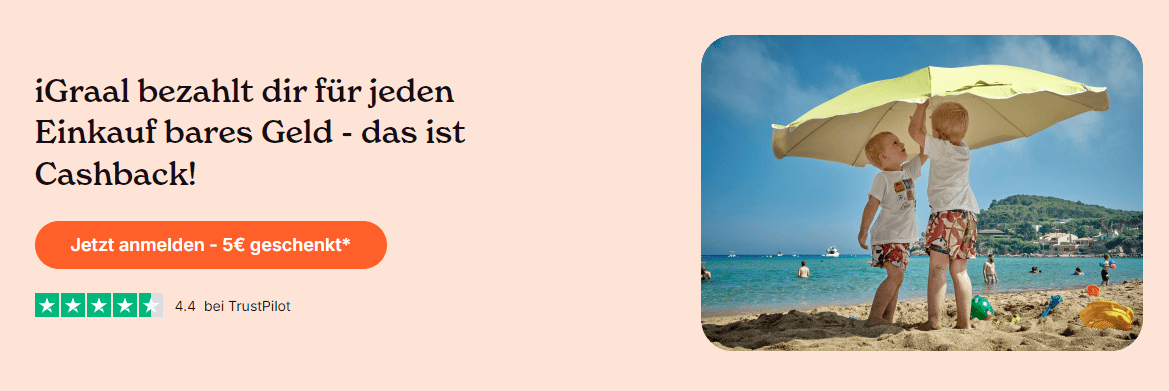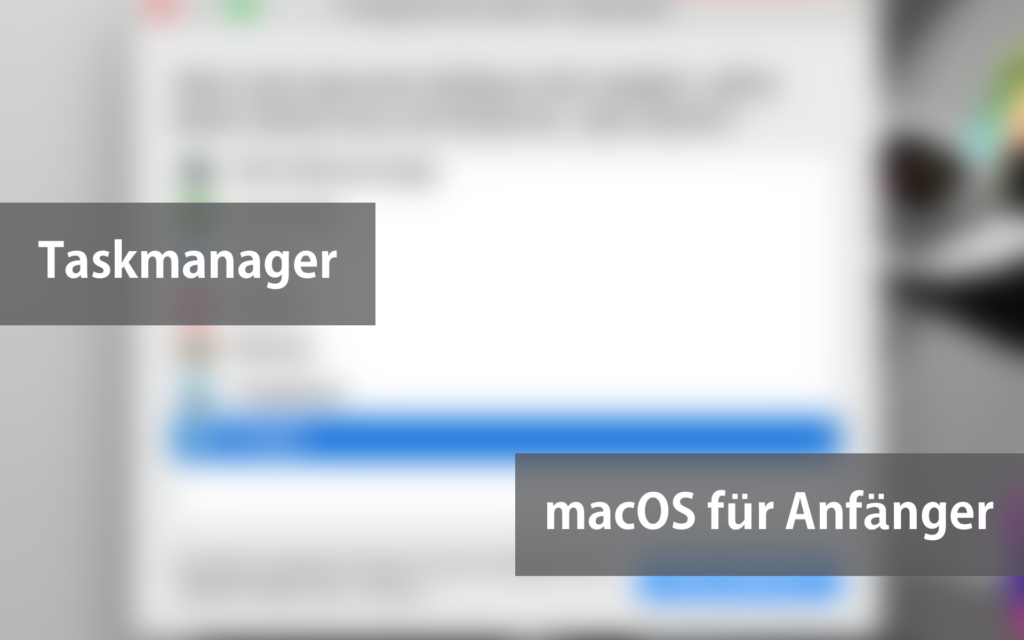 Die Serie Apple macOS für Anfänger wollte ich schon vor Ewigkeiten starten. Dort wollte ich typische Fälle von Windows-Wechselrn schildern, die auf den ersten Blick ziemlich simpel aussehen, einen Neuling jedoch vor eine schwierige Aufgabe stellen. So wie bei mir anfangs.
Die Serie Apple macOS für Anfänger wollte ich schon vor Ewigkeiten starten. Dort wollte ich typische Fälle von Windows-Wechselrn schildern, die auf den ersten Blick ziemlich simpel aussehen, einen Neuling jedoch vor eine schwierige Aufgabe stellen. So wie bei mir anfangs.
Für alteingesessene macOS (zuvor noch OS X) User wird es hier (vorerst) nichts interessantes geben. Dafür kann ich vielleicht dem ein oder anderen Umsteiger helfen (und hoffentlich künftig den Titel kürzer fassen).
In diesem ersten Artikel dreht sich alles um den Taskmanager aka Aktivitätsanzeige aka Programme sofort beenden.
macOS: Taskmanager (Programm reagiert nicht) – Programme sofort beenden
Vermutlich werdet ihr schon gemerkt haben, dass es den klassischen Taskmanager (oder auch Task-Manager) in der Form nicht unter macOS gibt. Was ihr wahrscheinlich sucht ist „Programme sofort beenden„. Zumindest habe ich das zu 99% unter Windows genutzt und wollte das nun auch an meinem MacBook Pro ausführen. Zwar läuft das Betriebssystem von Apple relativ rund, perfekt ist es allerdings nicht.
„Programme sofort beenden“ zeigt euch alle momentan laufenden Programme an. Geöffnet wird das Dialogfenster mit der Tastenkombination:
alt + cmd + esc
Dann nur noch das zu schließende Programm auswählen und mit „Sofort beenden“ bestätigen.
macOS: Taskmanager (Auslastung) – Aktivitätsanzeige
Wollt ihr hingegen die Auslastung der CPU, des Speichers, etc. einsehen, so benötigt ihr die „Aktivitätsanzeige“. Dafür mit der Tastenkombination
cmd + Leertaste
Spotlight öffnen und nach „Aktivitätsanzeige“ suchen. Dort werden euch dann alle gewünschten Informationen angezeigt.
Sollte euch noch eine Frage auf der Seele brennen, so schreibt diese einfach in die Kommentare oder kontaktiert mich auf anderen Wegen. Alle Artikel zu der Serie findet ihr hier: Apple macOS für Anfänger