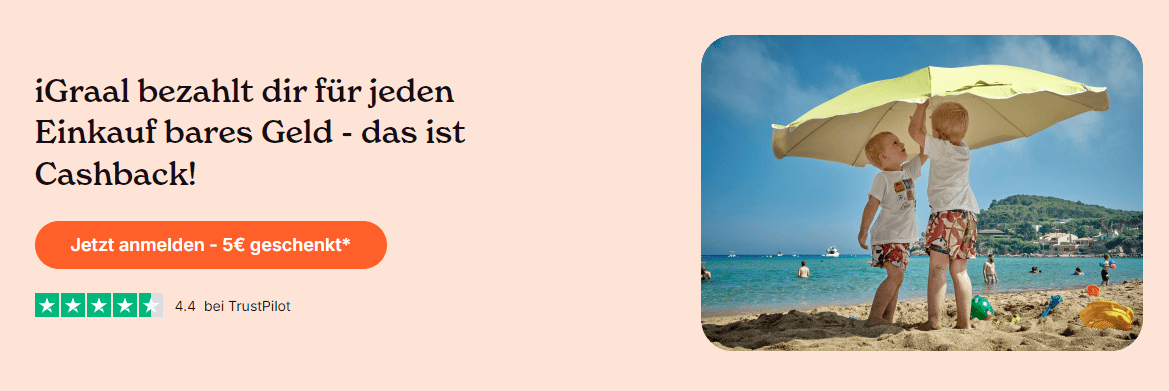In Zeiten, in denen Videokonferenzen und Livestreams immer wichtiger werden, stellt sich oft die Frage: Wie kann ich die Bildqualität meiner Webcam verbessern? Eine Canon-Kamera bietet hier eine geeignete Lösung. Dank des Canon EOS Webcam Utility kannst du deine Kamera einfach und ohne zusätzliche Hardware als Webcam nutzen.
In diesem Artikel zeige ich dir, wie du deine Canon-Kamera in wenigen Schritten einrichtest, welche Vorteile diese Methode bietet und welche Modelle unterstützt werden. Egal, ob du für Meetings, Streams oder Content Creation unterwegs bist: Mit dieser Anleitung holst du das Beste aus deiner Canon-Kamera heraus.
👉 Du hast keine Zeit? Springe direkt zur Anleitung, wie du deine Canon als Webcam nutzt.
Warum eine Canon-Kamera als Webcam nutzen?
Die meisten Standard-Webcams sind für alltägliche Videokonferenzen ausreichend, doch wenn du auf Qualität und Professionalität setzt, kommst du schnell an ihre Grenzen. Mit einer Canon-Kamera kannst du diese Hürden überwinden und ein Bild liefern, das sowohl visuell ansprechend als auch technisch überzeugend ist. Hier sind die wichtigsten Gründe, warum sich der Einsatz einer Canon-Kamera als Webcam lohnt.
1. Sehr gute Bildqualität
Canon-Kameras sind für ihre gute Bildqualität bekannt. Mit größeren Sensoren und leistungsstarken Objektiven bieten sie:
- Mehr Details und Schärfe: Ideal für Streams oder Meetings, in denen du im Mittelpunkt stehen möchtest.
- Bessere Lichtempfindlichkeit: Selbst bei schwacher Beleuchtung bleibt dein Bild klar und rauschfrei.
- Höhere Farbgenauigkeit: Farben wirken lebendig und natürlich – ein Vorteil, der besonders bei Präsentationen oder kreativen Projekten ins Auge fällt.
2. Einfache Einrichtung ohne zusätzliche Hardware
Dank des Canon EOS Webcam Utility ist es möglich, deine Kamera direkt über ein USB-Kabel mit deinem Computer zu verbinden. Im Vergleich zu Lösungen mit einer Capture Card benötigst du keine zusätzlichen Geräte, was die Einrichtung nicht nur erleichtert, sondern auch kostengünstiger macht.
3. Vielseitigkeit & Flexibilität
Canon-Kameras sind weit mehr als einfache Webcams. Während sie dir für Videokonferenzen und Streams eine herausragende Bildqualität bieten, bleiben sie weiterhin vollwertige Kameras für Fotografie und Videografie. Dies macht sie zu einem vielseitigen Werkzeug, das du flexibel einsetzen kannst.
4. Tiefenunschärfe für ein professionelles Aussehen
Ein unscharfer Hintergrund – bekannt als Bokeh – verleiht deinem Bild einen professionellen Look. Dies ist besonders hilfreich, wenn du dich vom Hintergrund abheben möchtest, sei es für Meetings, Online-Schulungen oder Streaming. Mit einer Canon-Kamera und einem lichtstarken Objektiv erzielst du diesen Effekt mühelos.
5. Kosteneffiziente Lösung
Das ist in meinen Augen der wohl wichtigste Grund dafür, eine Canon als Webcam zu nutzen: Wenn du bereits eine Canon-Kamera besitzt, kannst du sie mit minimalem Aufwand als Webcam nutzen. Das spart Geld, da du keine zusätzlichen Geräte wie hochwertige Webcams oder Capture Cards kaufen musst. Selbst ältere Canon-Modelle können mit dem EOS Webcam Utility oft problemlos genutzt werden.
Unterstützte Kameramodelle
Das Canon EOS Webcam Utility ist mit einer Vielzahl von Canon-Kameras kompatibel, von Einsteigermodellen bis hin zu professionellen Geräten. Bevor du mit der Einrichtung beginnst, solltest du sicherstellen, dass deine Kamera auf der Liste der unterstützten Modelle steht. Hier sind einige Beispiele:
1. EOS-Spiegelreflexkameras (DSLRs)
Diese Modelle eignen sich besonders für Nutzer, die bereits mit DSLR-Kameras vertraut sind und Wert auf manuelle Einstellungen legen.
- Canon EOS 90D (siehe Amazon*)
- Canon EOS 80D
- Canon EOS Rebel T7 / 2000D (siehe Amazon*)
| # | Vorschau | Produkt | |
|---|---|---|---|
| 1 |
|
Canon EOS 2000D Spiegelreflexkamera – mit Objektiv EF-S 18-55 F3.5-5.6 III (24,1 MP, DIGIC 4+,… | Bei Amazon ansehen* |
Letzte Aktualisierung am 2025-04-11 / Affiliate Links / Bilder von der Amazon Product Advertising API
2. Spiegellose Kameras (DSLMs)
Spiegellose Kameras sind oft kompakter und bieten moderne Features, die sich gut für den Webcam-Einsatz eignen.
- Canon EOS M50 / M50 Mark II (siehe Amazon*)
- Canon EOS R und R6 (siehe Amazon*)
- Canon EOS RP (siehe Amazon*)
| # | Vorschau | Produkt | |
|---|---|---|---|
| 1 |
|
Canon EOS RP Vollformat Systemkamera Gehäuse (spiegellos, 26,2 MP, 7,5cm (3 Zoll) Clear View LCD… | Bei Amazon ansehen* |
Letzte Aktualisierung am 2025-04-11 / Affiliate Links / Bilder von der Amazon Product Advertising API
3. PowerShot-Kompaktkameras
Kompaktkameras wie die PowerShot-Serie sind ideal für Nutzer, die ein platzsparendes Setup bevorzugen.
- Canon PowerShot G7 X Mark III
- Canon PowerShot SX70 HS
4. Professionelle Modelle
Wenn du eine Kamera für anspruchsvolle Projekte oder Streams mit hohem technischen Anspruch nutzt, bietet Canon auch Lösungen im Profi-Bereich.
- Canon EOS-1D X Mark III
- Canon EOS 5D Mark IV (siehe Amazon*)
| # | Vorschau | Produkt | |
|---|---|---|---|
| 1 |
|
Canon EOS 5D Mark IV Full Frame Digital SLR Camera Body Ohrstöpsel, 6 cm, Black* | Bei Amazon ansehen* |
Letzte Aktualisierung am 2025-04-11 / Affiliate Links / Bilder von der Amazon Product Advertising API
So überprüfst du die Kompatibilität
Auf der offiziellen Canon-Webseite findest du eine vollständige Liste der unterstützten Kameras für das EOS Webcam Utility. Dort kannst du auch prüfen, ob für dein Kameramodell Firmware-Updates verfügbar sind, die die Funktionalität erweitern oder verbessern.
Was wird benötigt, um eine Canon als Webcam zu nutzen?
Um deine Canon-Kamera ohne zusätzliche Hardware als Webcam zu nutzen, brauchst du nur wenige Dinge. Mit der richtigen Software und einem passenden Kabel kannst du dein Setup schnell und einfach einrichten. Hier sind die wichtigsten Komponenten:
1. Canon-Kamera
Keine Überraschung: Natürlich benötigst du eine kompatible Canon-Kamera. Stelle sicher, dass dein Modell mit dem Canon EOS Webcam Utility unterstützt wird (siehe Abschnitt „Unterstützte Kameramodelle“). Achte darauf, dass die Kamera über einen USB-Anschluss verfügt und die Funktion „Clean HDMI“ oder eine ähnliche Option bietet.
2. USB-Kabel
Ein passendes USB-Kabel ist notwendig, um die Kamera mit deinem Computer zu verbinden. Je nach Modell deiner Kamera kannst du folgende Kabeltypen benötigen:
- USB-A auf Mini-USB: Für ältere Modelle wie die Canon EOS 80D. (siehe Amazon*)
- USB-A auf Micro-USB: Für viele neuere Kameras. (siehe Amazon*)
- USB-C-Kabel: Für moderne Modelle wie die Canon EOS R-Serie. (siehe Amazon*)
Tipp: Verwende ein hochwertiges Kabel, um Signalunterbrechungen zu vermeiden. Achte außerdem darauf, dass das Kabel lang genug ist, um deine Kamera flexibel zu positionieren.
3. Canon EOS Webcam Utility
Das Canon EOS Webcam Utility ist die zentrale Software, die deine Kamera in eine Webcam verwandelt. Es ist kostenlos und kann direkt von der Canon-Website heruntergeladen werden.
- Kompatibilität: Das Utility unterstützt Windows und macOS.
- Installation: Die Software ist einfach zu installieren und erfordert keine komplexen Einstellungen. Nach der Installation erkennt dein Computer die Kamera automatisch als Webcam. Du kannst die Software an dieser Stelle für Windows und macOS herunterladen.
4. Stabile Stromversorgung
Für längere Streams oder Videokonferenzen ist eine stabile Stromversorgung wichtig, damit der Akku deiner Kamera nicht leer wird. Folgende Optionen stehen dir dabei zur Verfügung:
- USB-C-Laden: Einige Kameras können über USB-C während des Betriebs geladen werden.
- Dummy-Akku: Ein Netzteil-Adapter ersetzt den Akku deiner Kamera und ermöglicht eine dauerhafte Stromversorgung.
- Ersatzakkus: Wenn keine Netzversorgung möglich ist, solltest du mindestens einen voll geladenen Ersatzakku bereithalten.
Am sichersten ist die Methode mit einer dauerhaften Stromversorgung. So nutzt du deine Kamera ohne Sorge, dass ihr der Saft ausgehen könnte.
5. Computer mit kompatibler Software
Dein Computer muss die Mindestanforderungen für das Canon EOS Webcam Utility erfüllen. Prüfe vor der Installation die Spezifikationen auf der Canon-Webseite.
Die empfohlene Hardware ist ein moderner Prozessor (z. B. Intel i5 oder besser) und mindestens 8 GB RAM für eine flüssige Nutzung. Aktuelle Computer sollten dies mit Leichtigkeit ermöglichen.
Schritt-für-Schritt-Anleitung: Canon als Webcam nutzen
Mit dem Canon EOS Webcam Utility kannst du deine Canon-Kamera einfach und ohne zusätzliche Hardware als Webcam einrichten. Im folgenden Abschnitt zeige ich dir detailliert, wie du deine
1. Software herunterladen & installieren
- Download: Besuche die offizielle Canon-Webseite und lade das EOS Webcam Utility für dein Betriebssystem herunter.
- Installation: Öffne die heruntergeladene Datei und folge den Installationsanweisungen. Die Software ist mit Windows und macOS kompatibel.
- Neustart: Starte deinen ggf. Computer neu, damit die Installation abgeschlossen wird und die Software korrekt funktioniert.
2. Kamera vorbereiten
- Modus einstellen: Schalte die Kamera in den Videomodus. Bei den meisten Canon-Kameras ist dies durch das Symbol einer Videokamera auf dem Modus-Wahlrad gekennzeichnet.
- Clean HDMI aktivieren: Falls verfügbar, aktiviere in den Kameraeinstellungen die Funktion für eine saubere Videoausgabe ohne Einblendungen (z. B. Akkustand oder Fokusfelder).
- Automatische Abschaltung deaktivieren: Stelle sicher, dass die Energiesparfunktion ausgeschaltet ist, damit die Kamera während der Nutzung nicht in den Ruhemodus wechselt.
- Manuelle Einstellungen: Passe Belichtungszeit, ISO und Weißabgleich an, um die beste Bildqualität zu erzielen.
3. Kamera mit dem Computer verbinden
- USB-Kabel anschließen: Verbinde die Kamera mit einem passenden USB-Kabel direkt mit deinem Computer. Achte darauf, dass das Kabel sicher sitzt.
- EOS Webcam Utility starten: Öffne die Software und stelle sicher, dass deine Kamera erkannt wird. Du solltest nun ein Live-Bild im Vorschaufenster der Software sehen.
4. Kamera in einer Anwendung verwenden
- Webcam-Auswahl: Öffne die gewünschte Anwendung (z. B. Zoom, Microsoft Teams, OBS Studio) und gehe zu den Kameraeinstellungen.
- EOS Webcam Utility auswählen: Wähle „EOS Webcam Utility“ als Kameraquelle aus.
- Testlauf: Starte einen Testanruf oder eine lokale Aufnahme, um sicherzustellen, dass Bild und Ton korrekt funktionieren.
5. Einstellungen optimieren
- Position und Beleuchtung: Stelle sicher, dass die Kamera stabil positioniert ist und du gut ausgeleuchtet bist. Eine Ringleuchte oder LED-Panels können helfen, Schatten zu minimieren.
- Bildqualität anpassen: Überprüfe, ob die Belichtung und der Fokus stimmen. Falls erforderlich, ändere die Einstellungen in der Kamera oder in der Software.
- Ton überprüfen: Falls du ein externes Mikrofon nutzt, stelle sicher, dass die Audioquelle korrekt ausgewählt ist und synchron zum Video läuft.
6. Fehlerbehebung bei Problemen
- Kamera wird nicht erkannt: Überprüfe, ob das USB-Kabel korrekt angeschlossen ist, und starte die Software neu.
- Kein Bild in der Anwendung: Stelle sicher, dass die Kamera in der Software als Quelle ausgewählt ist und nicht von einer anderen Anwendung blockiert wird.
- Ruckelndes Bild: Reduziere die Auflösung oder schließe andere Programme, die Ressourcen beanspruchen, um die Leistung zu verbessern.
Häufige Probleme & wie du sie löst
Auch bei der Nutzung des Canon EOS Webcam Utility können gelegentlich Schwierigkeiten auftreten. Die meisten Probleme lassen sich jedoch mit ein paar Anpassungen schnell beheben. Hier sind die häufigsten Herausforderungen und wie du sie lösen kannst:
1. Die Kamera wird nicht erkannt
Ein häufiges Problem ist, dass die Kamera nicht von der Software oder der gewünschten Anwendung erkannt wird.
Lösungen:
- Überprüfe, ob das USB-Kabel korrekt angeschlossen ist und die Kamera eingeschaltet ist.
- Starte die Software oder den Computer neu, um Verbindungsprobleme zu beheben.
- Stelle sicher, dass keine andere Software die Kamera blockiert. Schließe alle Anwendungen, die auf die Kamera zugreifen könnten, wie Zoom oder Skype.
- Prüfe, ob das EOS Webcam Utility korrekt installiert wurde und mit deinem Kameramodell kompatibel ist.
2. Verzögerungen oder Ruckeln im Video
Wenn das Bild nicht flüssig ist oder eine Verzögerung auftritt, liegt dies oft an der Leistung deines Computers oder an der USB-Verbindung.
Lösungen:
- Reduziere die Auflösung oder Framerate in der genutzten Software, z. B. in OBS Studio.
- Schließe unnötige Programme, um die Systemressourcen zu entlasten.
- Verwende einen USB 3.0-Port, wenn möglich, da dieser schnellere Datenübertragungen ermöglicht.
3. Unscharfes Bild oder Probleme mit dem Fokus
Ein unscharfes Bild kann entstehen, wenn der Autofokus nicht richtig funktioniert oder die Kamera falsch positioniert ist.
Lösungen:
- Nutze den manuellen Fokus, um die Schärfe dauerhaft auf dich einzustellen.
- Wenn du den Autofokus verwendest, stelle sicher, dass er auf „Gesichtserkennung“ oder „Motiverkennung“ eingestellt ist, falls deine Kamera diese Funktion unterstützt.
- Positioniere die Kamera so, dass der Abstand zu dir konstant bleibt und keine Objekte im Hintergrund den Fokus stören.
4. Die Kamera schaltet sich ab
Manche Kameras verfügen über eine automatische Abschaltfunktion, um Energie zu sparen.
Lösungen:
- Deaktiviere die automatische Abschaltung in den Kameraeinstellungen.
- Verwende einen Dummy-Akku, um eine dauerhafte Stromversorgung zu gewährleisten.
- Falls deine Kamera über USB-C aufgeladen werden kann, nutze diese Option während der Nutzung.
5. Keine Tonübertragung
Das EOS Webcam Utility überträgt standardmäßig nur das Videosignal. Probleme mit dem Ton können auftreten, wenn kein externes Mikrofon eingerichtet ist.
Lösungen:
- Nutze ein separates Mikrofon, das du direkt an deinen Computer anschließt.
- Überprüfe in der Anwendung, ob die richtige Audioquelle ausgewählt ist.
- Teste dein Setup vor dem Einsatz, um sicherzustellen, dass Bild und Ton synchron laufen.
6. Die Farben wirken unnatürlich
Wenn das Bild farblich nicht überzeugt, liegt dies oft an einem falschen Weißabgleich oder unzureichender Beleuchtung.
Lösungen:
- Passe den Weißabgleich manuell in den Kameraeinstellungen an die Lichtquelle an (z. B. Tageslicht oder Kunstlicht).
- Nutze LED-Panels oder eine Ringleuchte, um die Beleuchtung zu optimieren.
- Vermeide Mischlichtsituationen, z. B. Tageslicht und künstliches Licht gleichzeitig.
Vergleich: Ohne Hardware vs. mit Capture Card
Die Nutzung einer Canon-Kamera als Webcam ohne zusätzliche Hardware ist eine attraktive Option, doch auch die Verwendung einer Capture Card hat ihre Vorteile. Beide Ansätze haben spezifische Stärken und Schwächen, die von deinen individuellen Anforderungen abhängen. Ich zeige dir die Unterschiede der beiden Methoden und in welchen Bereichen die jeweilige Option ihre Stärke ausspielt.
Einrichtung & Kosten
Ohne Hardware:
Die Methode mit dem Canon EOS Webcam Utility ist kostengünstig und einfach einzurichten. Du benötigst lediglich deine Kamera, ein USB-Kabel und die Software. Besonders für Einsteiger und Nutzer mit begrenztem Budget ist dies eine ideale Lösung.
Mit Capture Card:
Eine Capture Card wie die Elgato Cam Link 4K (siehe Amazon*) bietet eine flexiblere Lösung, ist jedoch mit zusätzlichen Kosten verbunden. Sie ermöglicht die Nutzung höherer Auflösungen und Framerates, was vor allem für professionelle Streams oder Videoproduktionen von Vorteil ist.
| # | Vorschau | Produkt | |
|---|---|---|---|
| 1 |
|
Elgato Cam Link 4K – externe Capture Card für DSLR-Camcorder, als Webcam, Meetings, Streams,…* | Bei Amazon ansehen* |
Letzte Aktualisierung am 2025-04-11 / Affiliate Links / Bilder von der Amazon Product Advertising API
Bildqualität
Ohne Hardware:
Das Canon EOS Webcam Utility bietet eine solide Videoqualität, die für die meisten Anwendungen wie Videokonferenzen oder Casual-Streaming ausreicht. Die maximale Auflösung ist allerdings oft auf 720p begrenzt, was für professionelle Anforderungen nicht ideal ist.
Mit Capture Card:
Mit einer Capture Card kannst du die volle Leistung deiner Kamera nutzen, einschließlich 1080p oder sogar 4K-Auflösungen bei höheren Framerates. Dies ist besonders für Content Creator interessant, die höchste visuelle Qualität benötigen.
Kompatibilität
Ohne Hardware:
Die Kompatibilität hängt von deinem Kameramodell und der Software ab. Nicht alle Canon-Kameras werden vom EOS Webcam Utility unterstützt. Zudem kann es in einigen Anwendungen Einschränkungen geben, da das Utility nicht mit allen Plattformen perfekt harmoniert.
Mit Capture Card:
Eine Capture Card ist universeller einsetzbar, da sie das HDMI-Signal der Kamera in ein Webcam-kompatibles Signal umwandelt. Sie funktioniert unabhängig von herstellerspezifischen Softwarelösungen und unterstützt eine breitere Palette von Kameras.
Flexibilität
Ohne Hardware:
Die USB-Verbindung ist praktisch und spart Platz. Allerdings bist du an die Software-Funktionen des EOS Webcam Utility gebunden, was weniger Anpassungsmöglichkeiten bietet.
Mit Capture Card:
Mit einer Capture Card kannst du deine Kamera nahtlos in Streaming-Programme wie OBS oder Zoom integrieren und zusätzliche Effekte, Overlays und Szenenwechsel nutzen.
Stabilität & Leistung
Ohne Hardware:
Das EOS Webcam Utility ist stabil, aber die Bildübertragung über USB kann bei längeren Streams oder intensiver Nutzung gelegentlich Verzögerungen oder Ruckeln verursachen.
Mit Capture Card:
Eine Capture Card liefert eine stabile und latenzfreie Verbindung. Sie eignet sich besonders für anspruchsvolle Anwendungen wie Gaming-Streams, bei denen eine niedrige Latenz entscheidend ist.
Wann lohnt sich welche Methode?
Die Entscheidung, ob du deine Canon-Kamera mit dem EOS Webcam Utility oder einer Capture Card als Webcam nutzen möchtest, hängt stark von deinen individuellen Anforderungen ab. Beide Ansätze haben ihre Vor- und Nachteile, die du sorgfältig abwägen solltest.
Die Nutzung ohne zusätzliche Hardware ist besonders für Videokonferenzen oder Gelegenheits-Streams eine praktische und kostengünstige Lösung. Mit einem USB-Kabel und dem Canon EOS Webcam Utility kannst du deine Kamera schnell einrichten, ohne in weiteres Zubehör investieren zu müssen. Diese Methode eignet sich ideal für Einsteiger oder Nutzer, die unkompliziert und mit wenig Aufwand bessere Videoqualität erzielen möchten. Allerdings ist die maximale Auflösung bei dieser Variante oft auf 720p begrenzt, was für professionelle Streams oder hochqualitative Videoproduktionen nicht immer ausreicht.
Für anspruchsvollere Projekte bietet die Verwendung einer Capture Card mehr Möglichkeiten. Mit einer Capture Card kannst du die volle Leistung deiner Kamera nutzen und Auflösungen bis 1080p oder sogar 4K bei höheren Framerates erzielen. Dies ist besonders für Content Creator oder Streamer interessant, die visuell ansprechende Inhalte mit hoher Qualität produzieren möchten. Zudem ist die Stabilität bei längeren Sessions oft höher, da die Bildübertragung über HDMI zuverlässiger ist als über USB. Die zusätzliche Flexibilität, die Capture Cards in Kombination mit Programmen wie OBS oder Zoom bieten, macht sie zur bevorzugten Wahl für professionelle Anwendungen.
Während das EOS Webcam Utility durch seine einfache Einrichtung und niedrigen Kosten punktet, liefert eine Capture Card die notwendige Flexibilität und Leistung für komplexere und qualitativ hochwertigere Projekte. Für Gelegenheitsanwender ist die Software-Lösung ohne Hardware ideal, während professionelle Streamer und Content Creator von den Vorteilen einer Capture Card profitieren.
Fazit: Die perfekte Lösung für Canon-Nutzer
Canon-Kameras sind nicht nur für Fotografie und Videografie eine ausgezeichnete Wahl, sondern lassen sich mit dem EOS Webcam Utility auch unkompliziert als Webcam nutzen. Für viele Nutzer bietet diese Methode eine einfache und kostengünstige Möglichkeit, ihre Videoqualität deutlich zu verbessern, ohne in zusätzliche Hardware investieren zu müssen. Besonders für Videokonferenzen, Online-Schulungen oder gelegentliche Streams liefert das Utility eine solide und praktische Lösung.
Für ambitionierte Content Creator und Streamer, die auf maximale Qualität und Flexibilität setzen, lohnt es sich jedoch, über die Anschaffung einer Capture Card nachzudenken. Diese ermöglicht nicht nur höhere Auflösungen und Framerates, sondern auch eine breitere Kompatibilität und eine stabilere Verbindung für längere Sessions.
Beide Ansätze haben ihre Stärken und lassen sich individuell an deine Bedürfnisse anpassen. Egal, ob du gerade erst in die Welt des Streamings einsteigst oder bereits professionelle Inhalte erstellst – mit deiner Canon-Kamera und den hier beschriebenen Möglichkeiten bist du bestens ausgestattet, um deine Videoproduktionen auf ein neues Niveau zu heben.