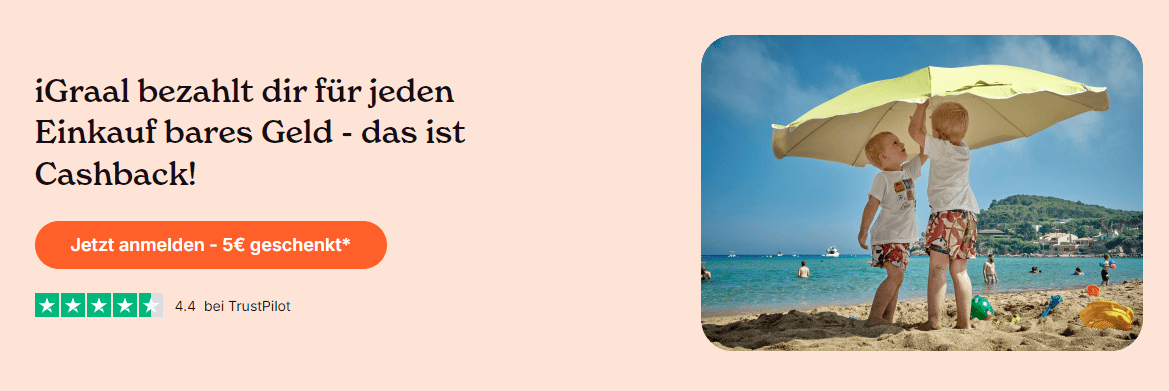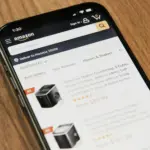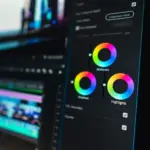OBS (Open Broadcaster Software) oder auch OBS Studio genannt, ist eine Software für die Videoaufnahme sowie das Live-Streaming. Sie ist für Windows, macOS sowie Linux erhältlich und vor allem bei Streamern äußerst beliebt. Über welche Funktionen OBS verfügt, wie der Einstieg gelingt und ob das Programm etwas kostet, wird in diesem Beitrag verraten.
Was ist OBS? Das Programm erklärt
OBS Studio, kurz für „Open Broadcaster Software“, ist eine kostenlose und Open-Source-Software, die vor allem für Livestreams und Videoaufnahmen genutzt wird. Sie bietet Streamern, Content Creators und sogar Unternehmen eine flexible Möglichkeit, ihre Inhalte professionell zu präsentieren. Egal, ob du auf Twitch, YouTube oder einer anderen Plattform aktiv bist – OBS ermöglicht es dir, deine Streams individuell anzupassen und technische Hürden zu überwinden.
Der große Vorteil von OBS liegt in seiner Vielseitigkeit. Mit unzähligen Funktionen und der Möglichkeit, durch Plugins erweitert zu werden, passt sich die Software jedem Bedarf an – von einfachen Game-Streams bis hin zu komplexen Studio-Produktionen. Gleichzeitig ist sie intuitiv genug für Anfänger, aber auch leistungsstark genug für erfahrene Nutzer.
Funktionen von OBS
OBS Studio ist bekannt für seine Vielseitigkeit und bietet eine beeindruckende Palette an Funktionen, die sowohl Anfängern als auch Profis die Kontrolle über ihre Streams und Aufnahmen ermöglichen. Mit einer Kombination aus intuitiven Werkzeugen und fortschrittlichen Anpassungsmöglichkeiten hat OBS einen festen Platz in der Welt des Streamings erlangt.
Szenen & Quellen: Die Grundlage deines Streams
Eines der zentralen Features von OBS ist die Möglichkeit, Szenen zu erstellen. Szenen sind im Grunde verschiedene Layouts, die du für deinen Stream vorbereiten kannst. Eine Szene könnte beispielsweise nur dein Gameplay zeigen, während eine andere dein Gesicht in der Ecke und eine dritte deinen Chat einblendet. Durch die Verwendung von Hotkeys kannst du blitzschnell zwischen den Szenen wechseln – ideal, um deinen Zuschauern ein dynamisches Erlebnis zu bieten.
Quellen sind die Bausteine jeder Szene. Sie umfassen:
- Webcam-Bilder, um dich selbst ins Bild zu setzen.
- Spielefenster, die direkt vom PC abgegriffen werden.
- Browser-Quellen, um Overlays wie Alerts oder Chats anzuzeigen.
- Bilder und Videos, um Intro- oder Pausengrafiken einzubinden.
Die Vielzahl an unterstützten Quellen macht OBS zu einem der flexibelsten Tools auf dem Markt.
Chroma Key: Perfekte Nutzung des Greenscreens
Das Chroma-Keying, also die Möglichkeit, einen Greenscreen zu nutzen, ist ein weiteres Highlight von OBS. Mit diesem Feature kannst du störende Hintergründe eliminieren und dich nahtlos in deine Spielwelt oder ein virtuelles Studio integrieren. Dank präziser Einstellungsmöglichkeiten, wie der Anpassung der Farbtoleranz oder der Weichheit des Effekts, kannst du den Greenscreen individuell optimieren – sogar bei weniger idealen Lichtverhältnissen.
Audio-Mixer: Volle Kontrolle über deinen Sound
Ein guter Stream lebt nicht nur von visueller Qualität, sondern auch von einem klaren und ausgewogenen Klang. Der integrierte Audio-Mixer von OBS erlaubt dir, die Lautstärke verschiedener Audioquellen wie Mikrofon, Spielsound oder Hintergrundmusik separat zu steuern. Mit Audiofiltern kannst du den Klang weiter optimieren:
- Rauschunterdrückung, um störende Umgebungsgeräusche zu minimieren.
- Kompression, um Lautstärkeunterschiede auszugleichen.
- Gain, um die Mikrofonlautstärke anzupassen.
Der Mixer ist besonders hilfreich, um sicherzustellen, dass deine Stimme deutlich hörbar bleibt, während die Spielgeräusche im Hintergrund nicht zu laut sind.
Virtuelle Kamera: OBS für mehr als nur Streaming
Die virtuelle Kamera ist ein mächtiges Tool, das OBS weit über das klassische Streaming hinaus nutzbar macht. Mit dieser Funktion kannst du OBS-Inhalte als Kameraquelle in Anwendungen wie Zoom, Teams oder Discord verwenden. Das ist besonders nützlich für Präsentationen, Online-Workshops oder kreative Projekte, bei denen du Szenen und Quellen in Echtzeit wechseln möchtest.
Plugin-Unterstützung: Noch mehr Funktionen hinzufügen
OBS ist dank seiner offenen Architektur erweiterbar. Plugins wie StreamFX erweitern die Funktionalität erheblich, z. B. mit 3D-Effekten, Masken oder Übergangsanimationen. Andere beliebte Plugins sind:
- Input Overlay, um Tastenanschläge im Stream sichtbar zu machen.
- VTS Plugin, für Echtzeit-Gesichtstracking und virtuelle Avatare.
Diese Erweiterungen machen OBS nicht nur leistungsstärker, sondern auch anpassbarer an individuelle Bedürfnisse.
Streaming- & Aufnahmefunktionen
Mit OBS kannst du sowohl streamen als auch lokal Videos aufnehmen. Beide Funktionen sind unabhängig voneinander und können gleichzeitig genutzt werden. Für Aufnahmen bietet OBS verschiedene Formate wie MP4, MKV oder FLV sowie zahlreiche Codecs, um die Qualität und Dateigröße optimal anzupassen. Für Streams kannst du spezifische Encoder wie x264 oder NVENC verwenden, um die beste Balance zwischen Qualität und Performance zu erreichen.
Multiplattform-Unterstützung
OBS Studio funktioniert nahtlos auf Windows, macOS und Linux, wodurch es für nahezu jede Nutzergruppe zugänglich ist. Die Software wird regelmäßig aktualisiert, um sicherzustellen, dass sie mit neuen Betriebssystemversionen und Hardware kompatibel bleibt.
OBS einrichten: Schritt-für-Schritt-Anleitung
Die Einrichtung von OBS ist unkompliziert, aber für optimale Ergebnisse lohnt es sich, die einzelnen Schritte genau zu beachten. Egal, ob du Stream-Anfänger bist oder ein erfahrener Content Creator – mit dieser Anleitung stellst du sicher, dass dein Setup reibungslos funktioniert und deine Streams in bester Qualität laufen.
1. OBS herunterladen & installieren
Der erste Schritt besteht darin, die Software von der offiziellen OBS-Website herunterzuladen. Achte darauf, die Version für dein Betriebssystem (Windows, macOS oder Linux) auszuwählen. Die Installation ist einfach und erfordert keine besonderen Vorkenntnisse. Es ist wichtig, immer die neueste Version zu nutzen, da sie mit Fehlerbehebungen und neuen Funktionen ausgestattet ist.
2. Profilerstellung: Deine Einstellungen speichern
Nachdem OBS installiert ist, solltest du ein Profil anlegen. Ein Profil speichert alle deine Einstellungen und ermöglicht es dir, zwischen verschiedenen Setups zu wechseln – etwa, wenn du Streams für unterschiedliche Plattformen wie Twitch oder YouTube erstellst. Über das Menü „Profil“ kannst du neue Profile hinzufügen und individuell anpassen.
Tipp: Nutze die automatische Konfiguration von OBS, um eine erste Anpassung an deine Hardware und Internetverbindung vorzunehmen. Diese Funktion hilft dir, eine gute Balance zwischen Qualität und Leistung zu finden.
3. Szenen & Quellen einrichten
Szenen und Quellen sind das Herzstück von OBS. Beginne mit der Erstellung einer Szene, die den Grundaufbau deines Streams darstellt. Anschließend fügst du verschiedene Quellen hinzu, z. B.:
- Deine Webcam: Wähle deine Kameraquelle aus und passe Größe sowie Position an.
- Spielaufnahme: Mit der Spielaufnahme-Quelle kannst du direkt ein Spielfenster abgreifen.
- Browser-Overlays: Integriere Alerts, Chats oder andere Elemente über eine URL-Quelle.
- Hintergründe: Bilder oder Videos können als visuelle Elemente eingefügt werden, um deinen Stream zu individualisieren.
Nimm dir Zeit, die Quellen präzise anzuordnen und zu testen, wie sie im Stream aussehen.
4. Verbindung zu deiner Streaming-Plattform
Um live zu gehen, musst du OBS mit deiner bevorzugten Plattform verbinden. Dazu benötigst du den Streaming-Schlüssel, den du in deinem Twitch-, YouTube- oder Facebook-Konto findest. Kopiere diesen Schlüssel in OBS unter „Einstellungen > Stream“. Wähle die entsprechende Plattform aus der Liste aus, und OBS übernimmt den Rest.
Tipp: Teste die Verbindung im Voraus, um sicherzustellen, dass keine technischen Probleme auftreten.
5. Video- & Audioeinstellungen optimieren
Passe die Video- und Audioeinstellungen an, um die beste Qualität für dein Setup zu gewährleisten:
- Auflösung: Wähle eine Basis-Auflösung (z. B. 1920×1080) und eine Skalierungsauflösung, falls deine Hardware nicht stark genug ist, um in voller Auflösung zu streamen.
- Framerate: 60 FPS für Spiele mit schnellen Bewegungen, 30 FPS für ruhigere Inhalte.
- Audioeinstellungen: Stelle sicher, dass dein Mikrofon und andere Audioquellen korrekt eingerichtet sind. Über den Audio-Mixer kannst du Lautstärken anpassen und Filter hinzufügen.
6. Testlauf: Probleme erkennen & beheben
Bevor du deinen ersten Stream startest, empfiehlt es sich, einen Testlauf zu machen. Nutze die Aufnahmefunktion von OBS, um deine Szenen, Audioqualität und Übergänge zu überprüfen. Achte dabei besonders auf:
- Synchronität von Audio und Video.
- Ruckelfreie Wiedergabe, besonders bei schnellen Spielszenen.
- Lesbarkeit von Text-Overlays oder Alerts.
Falls es Probleme gibt, kannst du die Einstellungen weiter anpassen. Das OBS-Logfile bietet detaillierte Hinweise, wenn technische Schwierigkeiten auftreten.
Hardware-Anforderungen & Kompatibilität
OBS Studio ist eine leistungsstarke Software, die mit einer Vielzahl von Geräten kompatibel ist. Doch um Streams in hoher Qualität und ohne technische Probleme zu erstellen, ist die Wahl der richtigen Hardware entscheidend. Die Anforderungen variieren je nach deinen Streaming-Zielen und der gewünschten Auflösung, aber mit der richtigen Ausstattung kannst du das Beste aus OBS herausholen.
Mindestanforderungen für OBS
OBS kann auch auf älterer oder weniger leistungsstarker Hardware laufen, aber die Performance ist dann eingeschränkt. Für grundlegende Streams mit 720p und 30 FPS sollten folgende Mindestanforderungen erfüllt sein:
- CPU: Dual-Core-Prozessor (z. B. Intel Core i3 oder AMD Ryzen 3).
- RAM: Mindestens 4 GB (8 GB empfohlen).
- Grafikkarte: Eine integrierte GPU wie Intel HD Graphics reicht für einfache Streams aus.
Diese Konfiguration ist ausreichend, wenn du nur wenig Multitasking betreibst und keine aufwendigen Szenen oder Animationen verwendest.
Empfohlene Hardware für flüssige Streams
Für Streams in Full HD (1080p) und mit 60 FPS wird stärkere Hardware benötigt. Hier eine Empfehlung für ein leistungsfähiges Setup:
- CPU: Quad-Core-Prozessor oder besser (z. B. Intel Core i5/i7 oder AMD Ryzen 5/7). Ein höherer Takt und mehr Threads sind besonders hilfreich, da OBS für das Encoding auf die CPU zurückgreifen kann.
- RAM: 16 GB, um ausreichend Kapazität für Multitasking (Spiele, OBS, Browser) zu haben.
- GPU: Eine dedizierte Grafikkarte wie die NVIDIA GTX 1660 oder RTX 3060. GPUs mit NVENC-Encoder bieten eine hohe Encoding-Qualität, ohne die CPU zu stark zu belasten.
- Speicher: Eine SSD sorgt für schnellere Ladezeiten, besonders bei umfangreichen Szenen oder Videoaufnahmen.
| # | Vorschau | Produkt | |
|---|---|---|---|
| 1 |
|
Samsung Portable SSD T7 Shield, 1 TB, USB 3.2 Gen.2, 1.050 MB/s Lesen, 1.000 MB/s Schreiben,… | Bei Amazon ansehen* |
Letzte Aktualisierung am 2024-12-27 / Affiliate Links / Bilder von der Amazon Product Advertising API
High-End-Hardware für 4K-Streams
Wenn du in 4K-Auflösung streamen oder gleichzeitig mehrere Aufgaben wie Gaming und Videobearbeitung erledigen möchtest, brauchst du High-End-Hardware:
- CPU: Intel Core i9 oder AMD Ryzen 9, um rechenintensive Tasks zu bewältigen.
- RAM: Mindestens 32 GB, besonders für parallele Prozesse wie Live-Bearbeitung oder das gleichzeitige Streamen auf mehrere Plattformen.
- GPU: NVIDIA RTX 3080 oder besser, für optimales GPU-Encoding und reibungslose 4K-Performance.
- Kamera: Eine hochwertige Webcam wie die Logitech StreamCam (siehe Amazon*) oder eine DSLM-Kamera (bspw. Sony Alpha ZV-E10, siehe Amazon*), die über eine Capture Card (siehe Amazon*) eingebunden wird.
| # | Vorschau | Produkt | |
|---|---|---|---|
| 1 |
|
Logitech StreamCam – Livestream-Webcam für Youtube und Twitch, Full HD 1080p, 60 FPS, USB-C…* | Bei Amazon ansehen* |
Letzte Aktualisierung am 2024-12-27 / Affiliate Links / Bilder von der Amazon Product Advertising API
Hardware-Optimierungen für OBS
Selbst mit begrenztem Budget kannst du die Leistung von OBS optimieren. Hier ein paar Tipps:
- Hardware-Encoding aktivieren: Nutze den NVENC-Encoder (bei NVIDIA-GPUs) oder den AMF-Encoder (bei AMD-GPUs), um die CPU zu entlasten.
- Auflösung reduzieren: Streame in 720p anstatt 1080p, um Ressourcen zu sparen, ohne die Zuschauererfahrung zu stark zu beeinträchtigen.
- Framerate anpassen: Reduziere die Framerate von 60 auf 30 FPS, wenn dein System Schwierigkeiten hat, eine konstante Leistung zu liefern.
Kompatibilität mit Peripheriegeräten
OBS unterstützt eine breite Palette von Peripheriegeräten, darunter:
- Webcams: Modelle wie die Logitech C920 (siehe Amazon*) oder Elgato Facecam (siehe Amazon*) sind optimal.
- Mikrofone: USB-Mikrofone wie das Blue Yeti (siehe Amazon*) oder XLR-Mikrofone über ein Audio-Interface wie das Focusrite Scarlett 2i2 (siehe Amazon*).
- Capture Cards: Geräte wie die Elgato HD60 S (siehe Amazon*) ermöglichen die Integration von Konsolen wie Xbox oder PlayStation in OBS.
| # | Vorschau | Produkt | |
|---|---|---|---|
| 1 |
|
Elgato HD60 X – Streamen und aufzeichnen in 1080p60 HDR10 oder 4K30 mit ultraniedriger Latenz… | Bei Amazon ansehen* |
Letzte Aktualisierung am 2024-12-27 / Affiliate Links / Bilder von der Amazon Product Advertising API
Anwendungsbereiche von OBS
OBS Studio ist weit mehr als nur eine Streaming-Software. Dank seiner Flexibilität und umfangreichen Funktionen eignet es sich für eine Vielzahl von Szenarien, die über das klassische Gaming-Streaming hinausgehen. Von YouTubern bis hin zu Podcastern und Unternehmen – hier sind einige der wichtigsten Anwendungsbereiche, in denen OBS glänzt.
1. Gaming-Streams: Perfekt für Twitch & Co.
OBS ist die erste Wahl für viele Gamer, die ihre Spielesessions live auf Plattformen wie Twitch, YouTube oder Facebook Gaming teilen möchten. Mit Funktionen wie der direkten Spielaufnahme, Szenensteuerung und Überlagerungen (Overlays) bietet die Software alles, was du brauchst, um deine Zuschauer zu begeistern. Ob du actionreiche Shooter, kreative Sandbox-Spiele oder eSports-Turniere streamst – OBS hilft dir, deine Inhalte professionell zu präsentieren.
Tipp: Mit Plugins wie „Input Overlay“ kannst du deine Tastenanschläge oder Controller-Eingaben im Stream visualisieren, was besonders bei kompetitiven Spielen einen Mehrwert bietet.
2. YouTube-Content: Aufnahmen & Tutorials
Viele YouTuber nutzen OBS, um hochwertige Videos aufzunehmen, sei es für Tutorials, Produktvorstellungen oder kreative Projekte. Durch die Möglichkeit, Szenen und Quellen flexibel zu kombinieren, kannst du deine Inhalte dynamisch gestalten. Zudem kannst du mit OBS gleichzeitig aufzeichnen und deinen Bildschirm teilen, was die Software ideal für technische Tutorials oder Erklärvideos macht.
Beispiel: Wenn du ein Tutorial zu einer Software erstellst, kannst du deinen Bildschirm, deine Webcam und eingeblendete Hinweise in einer einzigen Aufnahme kombinieren.
3. Podcasts & Audioaufnahmen
OBS ist nicht nur für visuelle Inhalte geeignet. Mit einem hochwertigen Mikrofon und dem integrierten Audio-Mixer kannst du auch Podcasts oder reine Audioinhalte erstellen. Durch die Möglichkeit, mehrere Audioquellen zu kombinieren, eignet sich OBS hervorragend für Interviews oder Diskussionen mit mehreren Teilnehmern.
Tipp: Nutze OBS, um Audioaufnahmen live zu streamen und gleichzeitig für die spätere Bearbeitung aufzuzeichnen.
4. Unternehmen & Präsentationen
Auch in der Geschäftswelt wird OBS zunehmend genutzt. Für virtuelle Meetings oder Präsentationen kannst du OBS als virtuelle Kamera verwenden, um visuelle Inhalte professionell einzubinden. Kombiniere PowerPoint-Präsentationen, Webcam-Bilder und Hintergrundgrafiken, um Online-Meetings ansprechender zu gestalten.
Beispiel: Bei einem Online-Workshop kannst du mit OBS Szenen erstellen, die zwischen Folien, Live-Demonstrationen und einem Q&A-Bereich wechseln.
5. Kreative Projekte: Musik, Kunst & mehr
OBS eignet sich hervorragend für kreative Projekte wie Musik-Streams, Zeichen-Tutorials oder Kochshows. Durch die Unterstützung für verschiedene Eingabegeräte (wie Kameras, Tablets oder Audiomixer) kannst du deine kreativen Ideen nahtlos umsetzen. Künstler nutzen OBS oft, um ihre Arbeitsprozesse in Echtzeit zu teilen und ihre Community einzubeziehen.
Tipp: Mit einer zusätzlichen Kamera kannst du eine Multi-Winkel-Ansicht deines Projekts erstellen, z. B. eine Nahaufnahme deiner Hände und eine Gesamtansicht deines Arbeitsplatzes.
Vergleich: OBS vs. kostenpflichtige Alternativen
OBS Studio ist für viele Streamer und Content Creator die erste Wahl, doch es gibt auch zahlreiche kostenpflichtige Alternativen wie XSplit Broadcaster, Streamlabs Ultra oder vMix. Jede dieser Softwarelösungen bringt eigene Vor- und Nachteile mit. Ein direkter Vergleich hilft dir, zu verstehen, warum OBS so beliebt ist – und ob eine kostenpflichtige Alternative für dich infrage kommt.
1. Kosten: Kostenlos vs. kostenpflichtig
OBS Studio ist vollkommen kostenlos und Open Source. Das bedeutet, dass keine versteckten Gebühren oder Abonnements anfallen. Kostenpflichtige Alternativen wie XSplit oder vMix hingegen erheben oft monatliche Gebühren oder verlangen eine Einmalzahlung, die je nach Funktionsumfang mehrere hundert Euro betragen kann.
Warum ist OBS kostenlos?
OBS basiert auf einer Community-getriebenen Open-Source-Philosophie. Entwickler aus der ganzen Welt tragen zur Weiterentwicklung der Software bei, was regelmäßige Updates und neue Features ermöglicht – ohne dass Nutzer dafür zahlen müssen.
2. Funktionen: Anpassungsfähigkeit vs. Benutzerfreundlichkeit
OBS bietet eine enorme Flexibilität, da es mit einer Vielzahl von Plugins erweitert werden kann. Mit StreamFX, NDI-Unterstützung oder Input Overlay kannst du die Software genau an deine Bedürfnisse anpassen. Dies erfordert jedoch oft etwas Einarbeitungszeit, besonders für Anfänger.
Kostenpflichtige Alternativen wie XSplit punkten hingegen mit einer benutzerfreundlicheren Oberfläche und vorgefertigten Templates, die den Einstieg erleichtern. Diese Programme sind ideal, wenn du schnell starten möchtest, ohne dich in die technischen Details einzuarbeiten.
3. Performance: Ressourcenschonend vs. optimiert
OBS ist relativ ressourcenschonend und bietet viele Einstellungsmöglichkeiten, um die Performance an deine Hardware anzupassen. XSplit und vMix sind zwar ebenfalls optimiert, können jedoch auf älteren Systemen weniger stabil laufen. Zudem ist OBS auf allen Plattformen verfügbar (Windows, macOS, Linux), während viele Alternativen nur auf Windows beschränkt sind.
4. Community-Support: Open Source vs. Kundensupport
Die OBS-Community ist riesig und bietet zahlreiche Tutorials, Foren und Plugins, die dir bei der Einrichtung helfen. Diese Unterstützung ist kostenlos, erfordert jedoch Eigeninitiative. Kostenpflichtige Programme bieten oft einen direkten Kundensupport, der bei technischen Problemen hilfreich sein kann.
5. Zielgruppe: Anfänger vs. Profis
OBS eignet sich für alle, die bereit sind, etwas Zeit in die Einrichtung zu investieren und die volle Kontrolle über ihr Setup wünschen. Kostenpflichtige Alternativen richten sich oft an Nutzer, die Wert auf eine einfache Bedienung legen oder spezielle Funktionen wie Multi-Cam-Unterstützung (vMix) oder integrierte Alerts (Streamlabs Ultra) suchen.
Welches Tool ist das Richtige für dich?
OBS Studio ist die perfekte Wahl, wenn du maximale Flexibilität suchst und keine Kosten auf dich nehmen möchtest. Es erfordert zwar etwas Einarbeitungszeit, bietet dir dafür aber nahezu unbegrenzte Anpassungsmöglichkeiten. Kostenpflichtige Alternativen sind ideal, wenn du sofort loslegen möchtest oder spezifische Funktionen benötigst, die OBS nicht bietet.
Häufige Probleme & Lösungen
OBS Studio ist eine leistungsstarke und vielseitige Software, aber wie bei jeder Technologie können gelegentlich Probleme auftreten. Viele dieser Schwierigkeiten lassen sich jedoch mit einfachen Anpassungen beheben. Hier sind einige der häufigsten Herausforderungen und wie du sie lösen kannst:
1. Ruckelnde Streams
Ein ruckelnder Stream ist eines der häufigsten Probleme, die OBS-Nutzer erleben. Dieses Problem tritt oft auf, wenn die Hardware oder die Internetverbindung überlastet ist.
Mögliche Ursachen und Lösungen:
- Hohe Encoder-Einstellungen: Wenn die Encoder-Last zu hoch ist, wechsle von x264 (CPU-basiertes Encoding) zu NVENC (GPU-basiertes Encoding), sofern du eine NVIDIA-Grafikkarte hast.
- Hohe Bitrate: Reduziere die Bitrate in den Einstellungen. Für 1080p-Streams reichen 4500 bis 6000 Kbps aus, während 720p mit 2500 bis 4000 Kbps gut funktioniert.
- Internetgeschwindigkeit: Stelle sicher, dass deine Upload-Geschwindigkeit stabil genug ist. Eine Verbindung von mindestens 10 Mbps für 1080p-Streaming wird empfohlen.
- Vollbild-Spiele: Nutze die „Spielaufnahme“-Quelle statt der „Bildschirmaufnahme“, um Ressourcen zu sparen.
2. Audio-Synchronisationsprobleme
Ton und Bild nicht synchron zu erleben, kann die Zuschauererfahrung stark beeinträchtigen. Dieses Problem tritt häufig auf, wenn mehrere Audioquellen verwendet werden oder die Hardware Verzögerungen verursacht.
Lösung:
- Öffne den Audio-Mixer in OBS und klicke auf das Zahnrad-Symbol neben der betroffenen Quelle.
- Wähle „Erweiterte Audio-Eigenschaften“ und passe die Latenz (in Millisekunden) an. Eine Verzögerung von 200 ms kann beispielsweise helfen, ein Mikrofon-Signal mit der Webcam zu synchronisieren.
- Achte darauf, dass alle Audioquellen dieselbe Abtastrate verwenden, z. B. 48 kHz, was in den Audio-Einstellungen von OBS eingestellt werden kann.
3. Schwarzer Bildschirm bei der Spielaufnahme
Wenn die Spielaufnahme in OBS nur einen schwarzen Bildschirm anzeigt, liegt das oft an Berechtigungsproblemen oder an Konflikten mit der Grafikkarte.
Lösung:
- Stelle sicher, dass OBS mit Administratorrechten gestartet wird.
- Wechsle in den Einstellungen der Spielaufnahme die Aufnahmeoption auf „Bestimmtes Fenster erfassen“ und wähle das Spiel manuell aus.
- Falls du einen Laptop mit zwei Grafikkarten nutzt, stelle sicher, dass OBS dieselbe Grafikkarte verwendet wie das Spiel. Dies kannst du in den NVIDIA- oder AMD-Grafikeinstellungen anpassen.
4. Verzögerung bei der Webcam
Eine verzögerte Webcam sorgt dafür, dass dein Bild asynchron zum Ton ist, was unprofessionell wirkt.
Lösung:
- Öffne den Audio-Mixer und aktiviere die „Erweiterte Audio-Eigenschaften“, um eine Verzögerung hinzuzufügen, die zur Webcam passt.
- Stelle sicher, dass die Webcam-Einstellungen in OBS optimal angepasst sind. Reduziere die Auflösung oder Framerate, falls dein System an seine Grenzen stößt.
5. Kein Ton im Stream
Wenn dein Stream ohne Ton läuft, kann das an falschen Audio-Einstellungen liegen.
Lösung:
- Überprüfe im Audio-Mixer, ob die Lautstärke der jeweiligen Quelle auf null gesetzt ist oder stummgeschaltet wurde.
- Stelle sicher, dass in den OBS-Einstellungen die richtige Audio-Ausgabequelle ausgewählt ist (z. B. dein Mikrofon oder Desktop-Audio).
- Teste dein Setup, indem du eine kurze lokale Aufnahme erstellst, bevor du live gehst.
Was kostet OBS?
Eines der herausragendsten Merkmale von OBS Studio ist, dass es vollkommen kostenlos verfügbar ist. Anders als viele kostenpflichtige Alternativen fallen weder Lizenzgebühren noch Abonnementkosten an. Doch wie kann eine so leistungsstarke Software kostenlos sein, und was steckt hinter diesem Modell?
Open-Source-Philosophie: Ein Projekt der Community
OBS Studio basiert auf der Open-Source-Philosophie, was bedeutet, dass der Quellcode öffentlich zugänglich ist und von jedem eingesehen oder bearbeitet werden kann. Entwickler aus der ganzen Welt tragen freiwillig dazu bei, die Software zu verbessern, neue Funktionen hinzuzufügen und Fehler zu beheben. Dieses gemeinschaftsorientierte Modell sorgt dafür, dass OBS kontinuierlich aktualisiert wird, ohne dass Nutzer für die Weiterentwicklung bezahlen müssen.
Was bedeutet Open Source für dich?
- Du kannst sicher sein, dass keine versteckten Gebühren oder Werbeanzeigen in der Software enthalten sind.
- Durch die offene Struktur stehen dir zahlreiche Plugins und Erweiterungen zur Verfügung, die von der Community entwickelt wurden.
- Die Software bleibt flexibel und anpassbar, da sie nicht von einem einzigen Unternehmen kontrolliert wird.
Wie wird OBS finanziert?
Die Finanzierung von OBS erfolgt über Spenden und Unterstützung durch Partner. Die Community kann freiwillig Geld beitragen, um die Serverkosten, die Weiterentwicklung und andere administrative Aufgaben zu decken. Zusätzlich unterstützen Plattformen wie Twitch, YouTube und NVIDIA das Projekt finanziell oder durch technische Ressourcen.
Für dich als Nutzer bedeutet dies, dass du von einer hochwertigen, kostenfreien Lösung profitierst, ohne auf Funktionen oder Qualität verzichten zu müssen.
Warum kostenlos nicht „weniger wert“ bedeutet
Viele Nutzer assoziieren „kostenlos“ mit eingeschränkter Qualität oder begrenztem Funktionsumfang, aber OBS Studio beweist das Gegenteil. Mit seinen umfangreichen Features, regelmäßigen Updates und der Flexibilität ist OBS sogar vielen kostenpflichtigen Alternativen überlegen. Dank der Open-Source-Natur kannst du sicher sein, dass die Software auch in Zukunft relevant bleibt und mit den neuesten Technologien Schritt hält.
Zusätzlicher Vorteil: Da OBS keine Gewinnabsichten verfolgt, steht die Nutzererfahrung im Mittelpunkt. Es gibt keine Einschränkungen oder kostenpflichtige Zusatzmodule, wie sie bei kommerziellen Alternativen oft zu finden sind.
Fazit: Warum OBS die perfekte Wahl für dein Streaming-Setup ist
OBS Studio hat sich zu Recht als eine der beliebtesten Streaming- und Aufnahme-Softwarelösungen etabliert. Egal, ob du gerade erst in die Welt des Streamings einsteigst oder bereits ein erfahrener Content Creator bist – OBS bietet dir alles, was du brauchst, um professionellen Content zu erstellen. Die Kombination aus leistungsstarken Funktionen, hoher Anpassungsfähigkeit und der Tatsache, dass es kostenlos ist, macht OBS zu einer einzigartigen Wahl.
Mit der Unterstützung von Open Source und einer aktiven Community entwickelt sich die Software ständig weiter, sodass du immer von den neuesten Innovationen profitierst. Von der einfachen Szenensteuerung über präzise Audio-Einstellungen bis hin zu Plugin-Erweiterungen bleibt OBS flexibel und anpassbar. Gleichzeitig macht es die kostenlose Verfügbarkeit besonders attraktiv, da es keine versteckten Kosten oder Einschränkungen gibt.
Natürlich gibt es auch Herausforderungen, wie die Notwendigkeit, sich in die vielfältigen Funktionen einzuarbeiten. Doch gerade diese Lernkurve ermöglicht es dir, ein Setup zu erstellen, das perfekt auf deine Bedürfnisse zugeschnitten ist. Dank der unzähligen Tutorials, Foren und Support-Ressourcen wird selbst die Einrichtung für Anfänger schnell verständlich.
OBS Studio ist mehr als nur ein Tool – es ist ein kreatives Werkzeug, das dir hilft, deine Ideen in die Welt zu tragen. Ob du live streamst, Inhalte für YouTube produzierst oder ein interaktives Webinar erstellst – mit OBS kannst du deiner Kreativität freien Lauf lassen.